5.0 Manage Flyer
- Figure 5.0 shows the main page of manage flyer :

Figure 5.0 - Based on Figure 5.1 there are 4 tabs included in Flyer Manager :

Figure 5.1
i. Claimable
- A record of flyers that can be claimed by topup customer.
- Figure 5.2 shows Claimable list :

Figure 5.2 - Admin can search record by entering name, email, topup date, topup amount, or total entitled flyer in search bar. Figure 5.3 shows an example when admin search by customer's name :

Figure 5.3
ii. Request
- A record of flyers requested by customer.
- Figure 5.4 shows Request List :
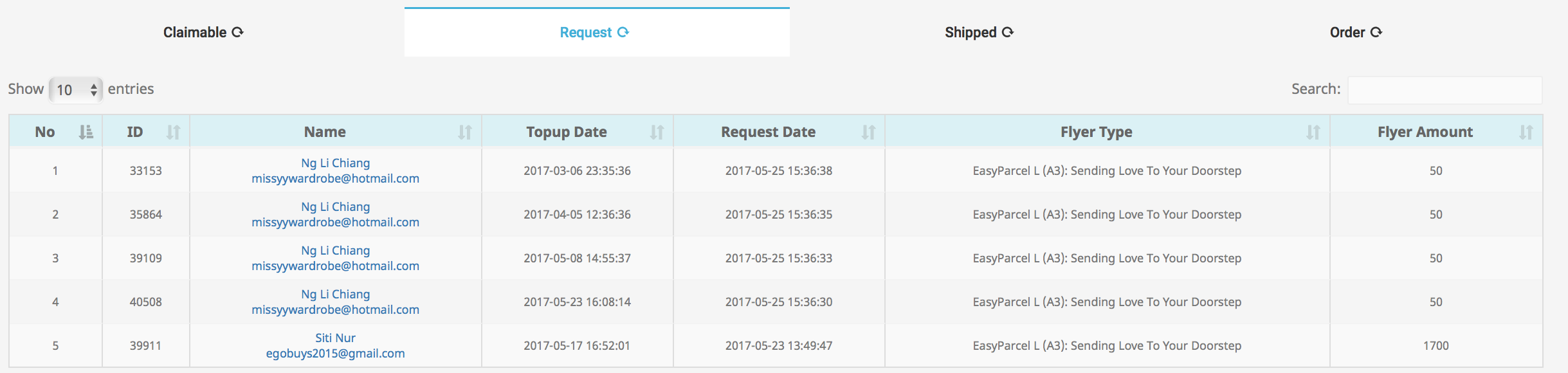
Figure 5.4 - Admin can search record by entering name, email, topup date, flyer type, or flyer amount in search bar. Figure 5.5 shows an example :

Figure 5.5
iii. Shipped
- A record of flyers that have been shipped to customer.
- Figure 5.6 shows Shipped list :

Figure 5.6 - Admin can search record by entering email, date, flyer detail, processed date or order no in search bar as shown in Figure 5.7 :

Figure 5.7
iv. Order
- A record of flyers ordered by customer.
- Figure 5.8 shows Order list :
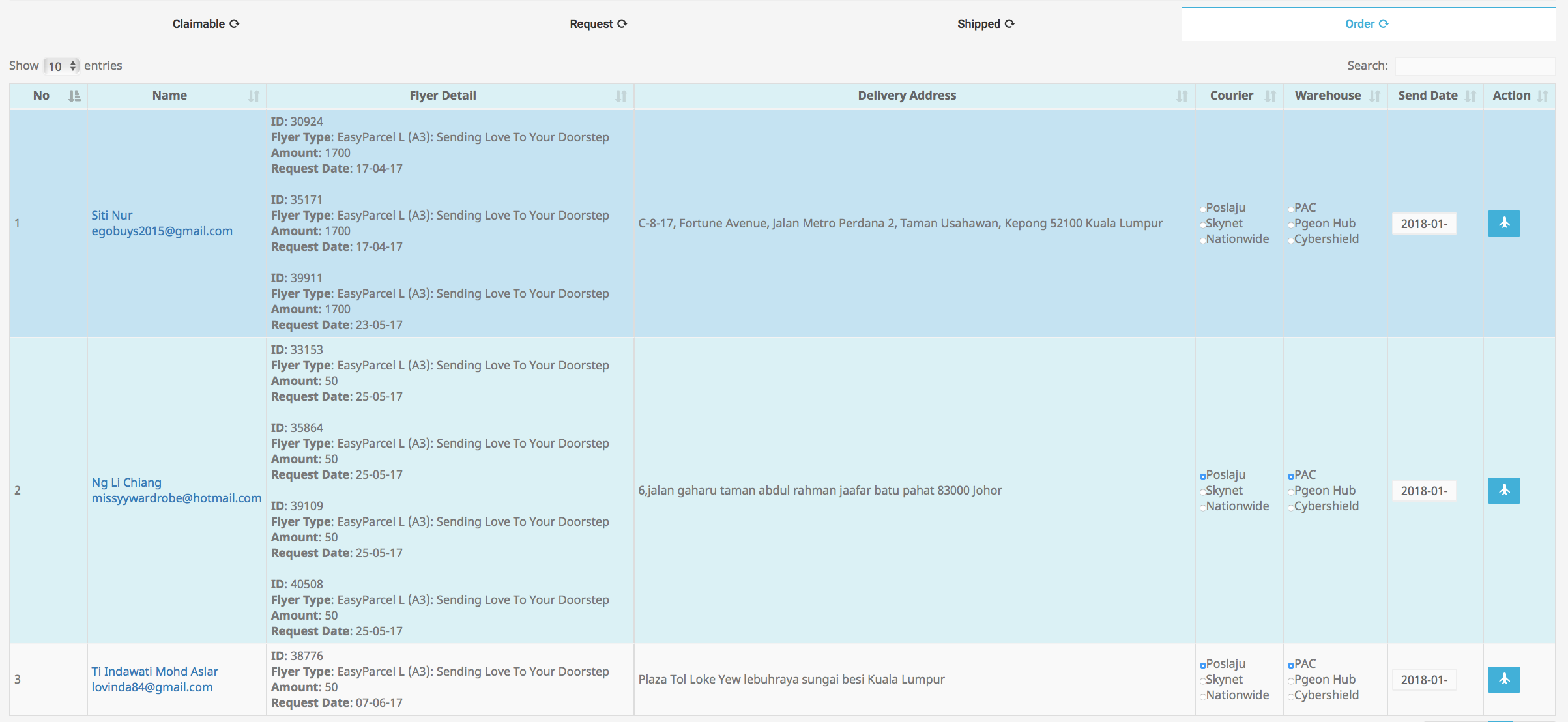
Figure 5.8 - The blue row indicates that the customer has been made multiple flyer requests.
- Admin can search record by entering name, flyer detail or delivery address in search bar.
- Figure 5.9 is an example :

Figure 5.9 - Based on Figure 5.10, if admin wants to send flyer to requested customer they just need to click on the highlighted icon :

Figure 5.10 - After clicking on the icon highlighted in Figure 5.10, the record will be removed from Order list.
Toggle Function
- The toggle function is on every tab of Manage Flyer page as shown in Figure 5.11 :

Figure 5.11 - It is used to search customers record from each respective tab such as claimable, request, shipped and order.
- Based on Figure 5.11, admin can toggle By Date or By Email.
i. By Date

Figure 5.12
- Figure 5.12 is an example, the steps to search record by toggling By Date is as follow :
- toggle to By Date
- click on the search bar, a calendar will be prompt
- select date range (choose option given or select custom date range)
- click Submit button

Figure 5.13 - click on Claimable tab as shown in Figure 5.13 to refresh the list for claimable.
ii. By Email

Figure 5.14
- Figure 5.14 is an example, the steps to search record by email is as follow :
- toggle to by email
- enter user email that wants to be searched

Figure 5.15 - click claimable tab as shown in Figure 5.15 to refresh the list
Flyer List
- Figure 5.16 shows Flyer List button :

Figure 5.16 - Admin are able to update flyer status and quantity using Flyer List
- When admin clicks on the button, a flyer list will be displayed as shown in Figure 5.17 :

Figure 5.17 - Based on Figure 5.18 shows that the flyer's current status is Active, admin are able to deactivate the flyer by clicking on the highlighted icon :

Figure 5.18 - The steps to deactivate is also the same as deactivating the flyer.
- Admin can directly enter the balance amount of flyer in the column (highlighted in black) or they can change the amount by clicking the (+) and (-) icons (highlighted in red) shown in Figure 5.19 :

Figure 5.19
Manual Order
- Figure 5.20 shows manual order button :

Figure 5.20 - When admin clicks on the button a window will be prompt as shown in Figure 5.21 :

Figure 5.21 - Based on Figure 5.22 the steps to order flyer manually is as follow :
- enter Request Id
- enter Requested Email
- choose Flyer Type
- enter total amount of flyer requested
- enter the Order Id
- click Submit button
- Figure 5.22 is an example of manual order form filled :

Figure 5.22 - After submitting the form, confirmation pop up message will appear as shown in Figure 5.23 :

Figure 5.23